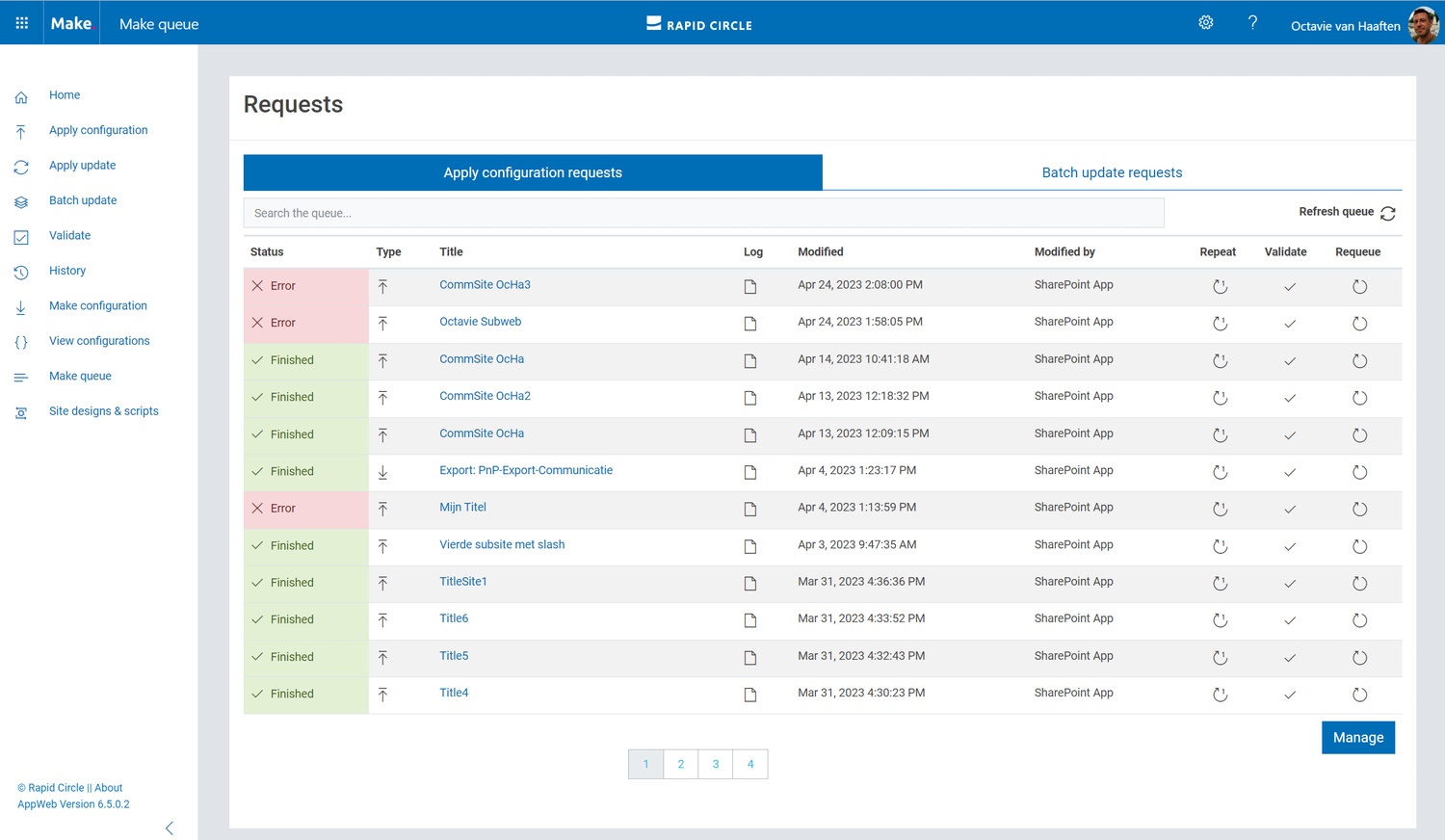The Make queue shows all the requests in a table format (figure 9). We can search the collection by using the search input field and sort them by pressing on the table headers of the corresponding columns. These requests are also visible and can be managed when clicking on ‘Make queue’ in the navigation on the left side of the screen.
Figure 9: Make Queue
A request contains information to provision or update a new SharePoint site, Office 365 group or Team. When creating a new request on the Apply configuration page it is added to the top of the table and the Status is ‘Queued’. When a webJob is triggered this will grab a request and begin provisioning. All elements of a request are explained below.
Status
The status of a request is either Queued, Finished, Processing or Error. After creating a new request, the Status is ‘Queued’. When a webJob is triggered this will grab a request and begin provisioning. The status will turn into ‘Processing’. If an error has occurred during provisioning the status will turn into ‘Error’. When finished provisioning the status will turn into ‘Finished’.
Type
There are multiple types of requests.
• Configuration request: will provision a new Sites
• Update request: Will update an existing SharePoint site
• Export request: will create a template based on an existing SharePoint site
• Validate request: Will validate the SharePoint site and check if it still corresponds with the template
Title
The title of the request. If clicked, a pop-up shows some in depth information on the configuration request. It provides the basic information as well as all configuration that is passed in the configuration request. This information can help you in identifying problems with templates or configuration requests.
Log
Information about the provisioning process of the site. Click on it to view. When an error has occurred, scrolling all the way down on this log will display what went wrong.
Modified
The date this request was added or modified.
Modified by
The person, or app which modified the request.
Repeat
By clicking on the repeat icon, a new request can be made with different parameters. This could be useful when a new site should be provisioned that must be the same as a previous provisioned site. Using the repeat option and only changing the URL parameter can be a quick and easy way to make this happen.
Validate
Based on a request we can make a Validation request by clicking on the validate button. A validation request will check the site for changes. These changes can be seen on the ‘History’ page.
Requeue
Clicking requeue will put the status back to ‘Queued’. The Webjobs will be able to pick up this request and begin provisioning.