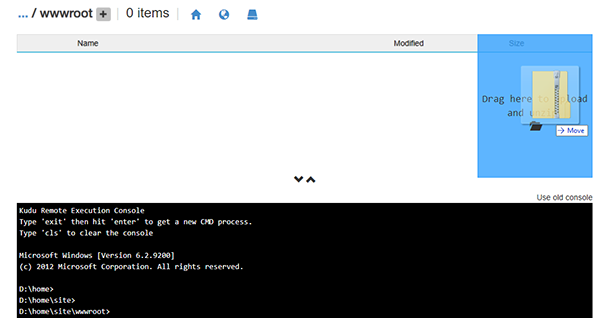Go to Azure and go to the Web app of Make. In the menu choose ‘WebJobs’. Click on ‘Add’. Enter a name for the Make Worker, e.g. ‘MakeWorker’.
Select the package ‘Mavention.Make.ConsoleWorker.zip’, select the type ‘Triggered’, under ‘Triggers’ select ‘Scheduled’. By CRON Expression you can enter how often the webjob should run. If you would like the webjob to run every 5 minutes choose the CRON Expression: 0 0/5 * * * *. Click ‘OK’. The webjob Make Worker will be added.
Now we will add the webjob Make updater. Click on add. Enter a name for the Make Updater, e.g. ‘MakeUpdater’
Select the package ‘Mavention.Make.ConsoleUpdater.zip’, select the type ‘Triggered’, under ‘Triggers’ select ‘Scheduled’. By CRON Expression you can enter how often the webjob should run. If you would like the webjob to run every 5 minutes choose the CRON Expression: 0 0/5 * * * *. Click ‘OK’. The webjob Make Updater will be added.
‘AdminWorker’
Select the package ‘Mavention.Make.AdminWorker.zip’, select the type ‘Triggered’, under ‘Triggers’ select ‘Scheduled’. By CRON Expression you can enter how often the webjob should run. If you would like the webjob to run every 5 minutes choose the CRON Expression: 0 0/5 * * * *. Click ‘OK’. The webjob Admin worker will be added.
Figure 1: Deploy Azure website
NOTE |
Scheduling Triggerd WebJos requires your WebApp to be configured with Always-On. This can be enabled in the Application settings menu for the WebApp |