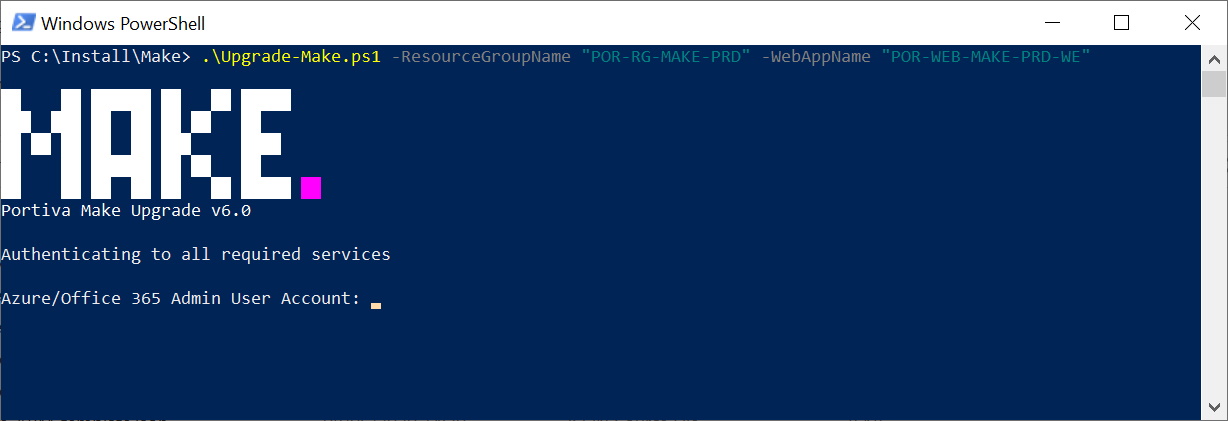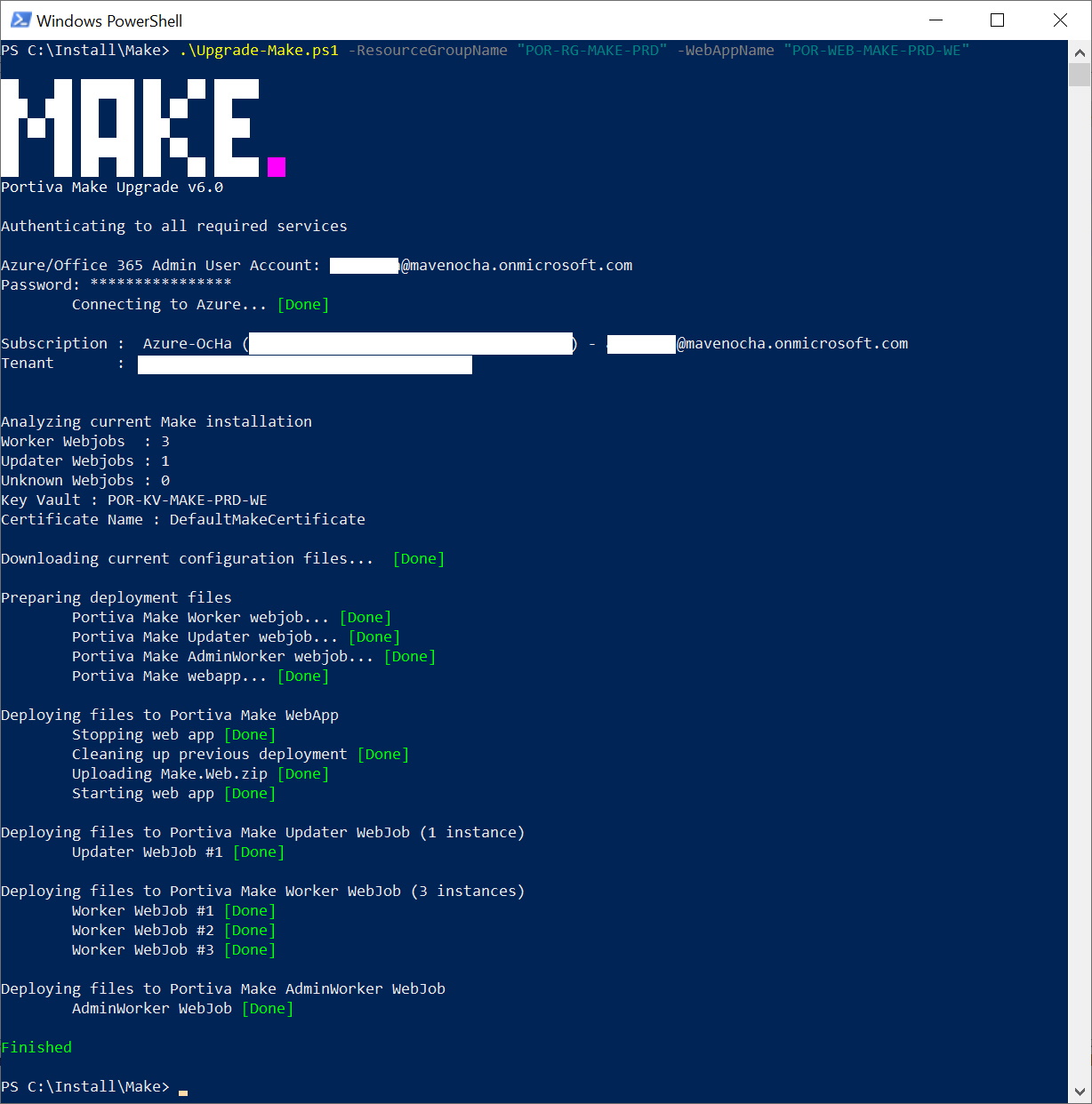This chapter contains the necessary steps to upgrade Make.
If you are upgrading from version 6.x, use this Upgrade Script. See the Documentation section in the Release Package for script pre-requisities and help with troubleshooting.
When your current version of Make is older than 6.x, it needs a whole new installation of Make. For this, we recommend that you contact us so that we can advise you on the best approach.
NOTE |
The upgrade script requires Make version 6.x or later |
- Download the latest version of Make on the product portal and unzip the file(s) to your local folder ( See chapter Get the latest version )
- Start Windows PowerShell
- Navigate to the location of the Make installation files (figure 1)
The script Upgrade-Make.ps1 needs to be executed. This script has the following parameters:
| Property | Description |
|---|---|
| ResourceGroupName | The Azure Resource Group Name where Make is installed |
| WebAppName | The Azure Web App Name for Make |
| AnalyzeOnly | (switch) Indication that only current Make environment is analyzed and settings are collected. No upgrades takes place. |
| MFA | (Switch) Indication that MFA is enabled for the user account that does the installation |
For a more detailed description, execute the following PowerShell command:
Get-Help .\Upgrade-Make.ps1 -detailed
Examples:
.\Upgrade-Make.ps1 -ResourceGroupName POR-RG-MAKE-WE -WebAppName POR-WEB-MAKE-DEV-WE
.\Upgrade-Make.ps1 -ResourceGroupName POR-RG-MAKE-WE -WebAppName POR-WEB-MAKE-DEV-WE -AnalyzeOnly
- Execute the script Upgrade-Make.ps1 and provide the correct values for each parameter.
Figure 17: Upgrade make script
- Enter your credentials (Make sure you are an Azure Administrator)
The upgrade process starts with collection all current configuration settings and inspects the existing web jobs.
NOTE |
currently, the Updater and Worker web jobs are recognized based on the web job names. If the text Updater or Worker is not present, the web job will be marked as unknown and a warning is shown. If upgrading Make continues the unknown web jobs will be removed. |
Figure 18: Upgrade make script finished
NOTE |
During the upgrade process a log file is created that contains relevant information for your administration. |
NOTE |
If MFA is enabled for your administrator account, use the switch –MFA For each required service (such as Azure AD a login window will appear to enter your credentials. |
When the upgrade process has finished successfully, you can browse to the Make website to verify it is still working properly.